En esta guía voy a referirme a la manera de hacerlo usando únicamente aplicaciones para celular, con sistema Android.
En computadora, y empleando un programa como Photoshop, es posible hacerlo mejor que como aquí voy a explicarlo para celular.
En celular puede hacerse con una sola aplicación, como Photo Editor, si bien aquí voy a usar dos; esta y PixelLab en combinación.
Me interesa que esto, y todo otro trabajo informático relacionado con una campaña pro derechos humanos, se aprenda a hacer en celular, particularmente porque el propósito que tengo es que cualquier persona que no tenga los recursos para usar una computadora, pero sí un modesto celular, pueda hacerlo también.
Aquí hablaré de dos imágenes: aquellas sobre las que otra imagen va a ser estampada, que pueden ser, por ejemplo, 3, 100, 1000, 5000 ó muchas más, en una sola operación; aunque la capacidad para muy grandes cantidades, en una sola operación, ya dependería de la capacidad del celular utilizado.
Estas pocas o muchas imágenes deben ser preferentemente en formato JPG.
Por otro lado, está la imagen que necesitamos estampar sobre esas otras, que debe ser en el formato PNG, porque este tiene la particularidad de admitir transparencia, mientras que el JPG no.
La transparencia será necesaria para poder realizar estampados con la forma exacta, no cuadrada ni rectangular, de una imagen cualquiera, como, por ejemplo, la foto de una persona o un texto que uno ha escrito, o ambas cosas a la vez, de tal modo que no aparezca sobre las imágenes más que la forma de esa persona o/y texto, y nada más de lo de alrededor de ello.
El resto o escenario de esa imagen no aparecerá en las fotos estampadas debido a que con tal objetivo, precisamente, previamente lo borraremos (cuando así sea necesario) y en su lugar dejaremos una transparencia, de tal modo que cuando esa imagen sea estampada sobre otras, en estas en tal lugar siga viéndose lo que había.
Cuando en toda una serie de imágenes deseamos pegar o estampar más de una imagen, o un conjunto de ellas, y si todo este conjunto es el mismo que queremos estampar en cada una de las imágenes de esa serie, entonces es conveniente, en lugar de estampar una por una cada imagen en varias o múltiples operaciones, crear con todas esas imágenes una sola y estampar esta sola imagen compleja, en una sola operación, sobre las muchas otras que deseamos tener estampadas. De esta forma ahorraremos trabajo y tiempo.
Esta imagen compuesta de varias imágenes, puede ser de un tamaño parcial de las imágenes destino, o bien del tamaño total de ellas, aunque Photo Editor tiene un tamaño límite, de 4096 x 4096 píxeles, para la imagen que se va a estampar sobre otras.
En el caso de que queramos estampar sobre un área que excede ese límite, podemos hacerlo en dos o más operaciones.
Hay aplicaciones y programas y especialmente creados para tareas similares a este estampado masivo, y que pueden usarse para ello. Son los que tienen por función pegar marcas de agua en imágenes.
En celulares Android he probado algunos de ellos, pero los mejores resultados los he obtenido con Photo Editor, pese a ser esta una aplicación multitareas.
Además, con Photo Editor puede realizarse también todo el trabajo previo al estampado en sí; esto es, borrar partes de la imagen-estampa y añadirle texto, rotarla, voltearla y añadirle un borde, por ejemplo, y otras muchas tareas, cuando se considera necesario.
Para este ejemplo, usaré la app PixelLab para la parte de añadir texto a la estampa, y para otras sencillas tareas.
En el ejemplo que aquí pondré, estamparé una foto de Pablo Lemus Navarro, alcalde de Guadalajara, Jalisco, para exhibir sus violaciones de los derechos humanos fundamentales de la gente en pobreza extrema.
Abrimos la aplicación Photo Editor:






























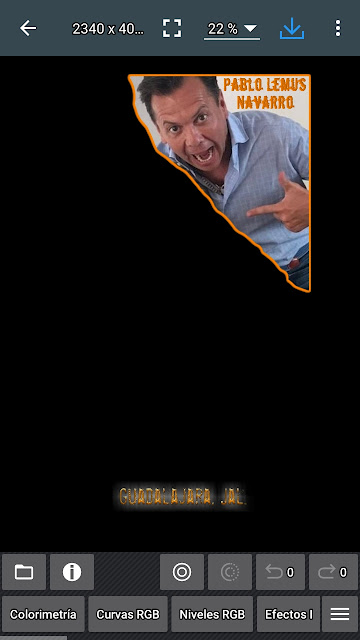




















































No hay comentarios.:
Publicar un comentario